Pour gérer les factures, vendeurs, dépenses et produits ou services, vous avez des pages distinctes au sein de l’application, et nous vous expliquerons en détail le fonctionnement de chaque section ci-dessous.
Remarque : Avant de pouvoir voir ces pages, il est nécessaire d’activer leur visibilité dans les paramètres. Voici comment faire :
- Cliquez sur votre nom dans le coin supérieur droit de l’écran.
- Sélectionnez “Paramètres du compte”.
- Ensuite, cliquez sur “Personnalisation des factures”.
- Faites défiler vers le bas de la page et cochez l’option “Activer le suivi des dépenses“.
- Faites défiler jusqu’en bas de la page et cliquez sur le bouton “Enregistrer les modifications”.
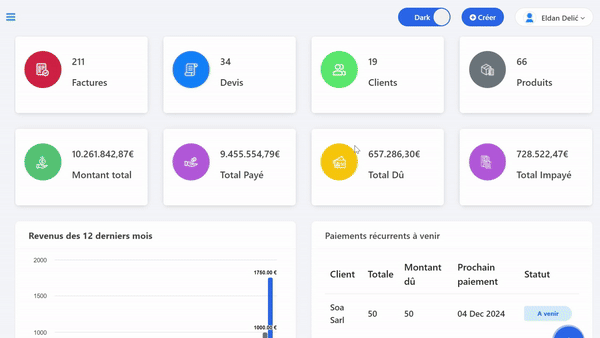
De cette manière, vous activerez l’accès aux pages telles que Vendeurs, Dépenses et autres.
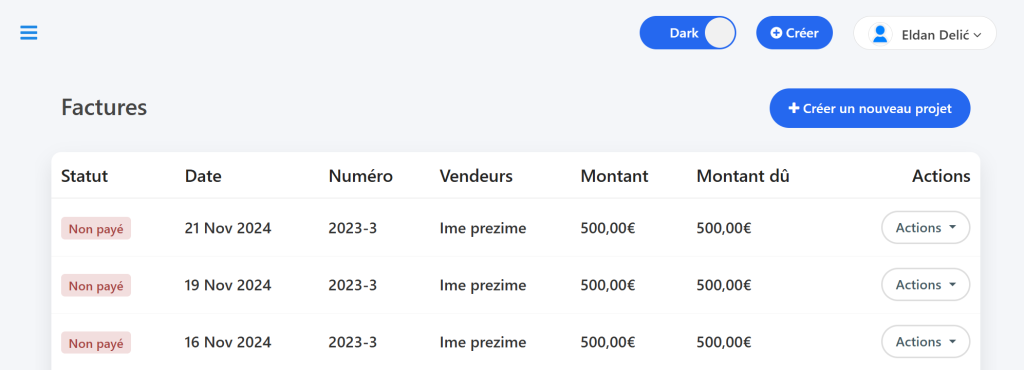
Factures – dans cette section, vous pouvez créer, modifier, supprimer, exporter les factures en PDF, voir la facture en tant que client, et bien plus encore.
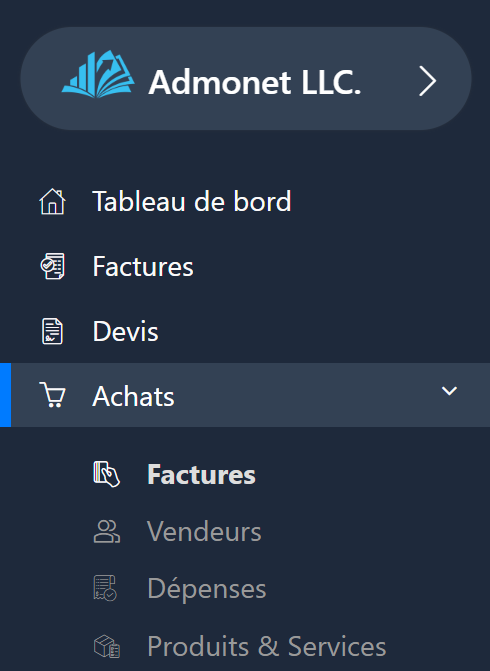
Pour ajouter une facture, vous devez aller sur la page “Factures” qui se trouve dans le menu de gauche ou cliquer directement sur ce lien si vous êtes déjà connecté à l’application AdBooks – en cliquant sur le lien, vous serez automatiquement redirigé vers la page “Factures”.
Après avoir cliqué sur “Créer une facture”, une page spéciale s’ouvrira avec des champs pour les informations de la facture.
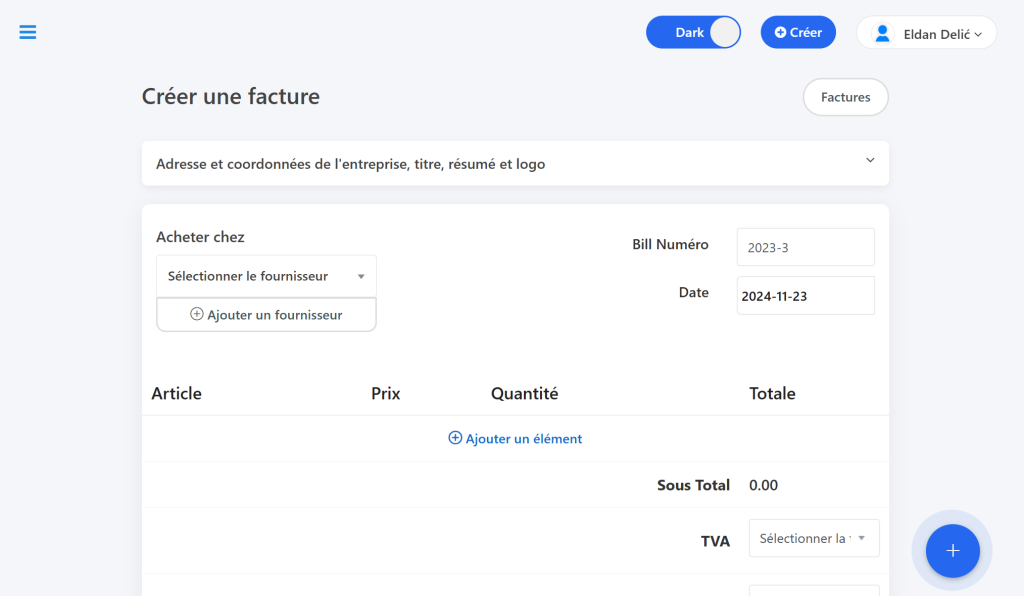
Adresa d’affaires et coordonnées, titre, résumé et logo. Ces informations sont modifiées dans la section “Entreprise” de l’application.
Plus d’informations sur la gestion des informations de l’entreprise peuvent être trouvées sur : ce lien.
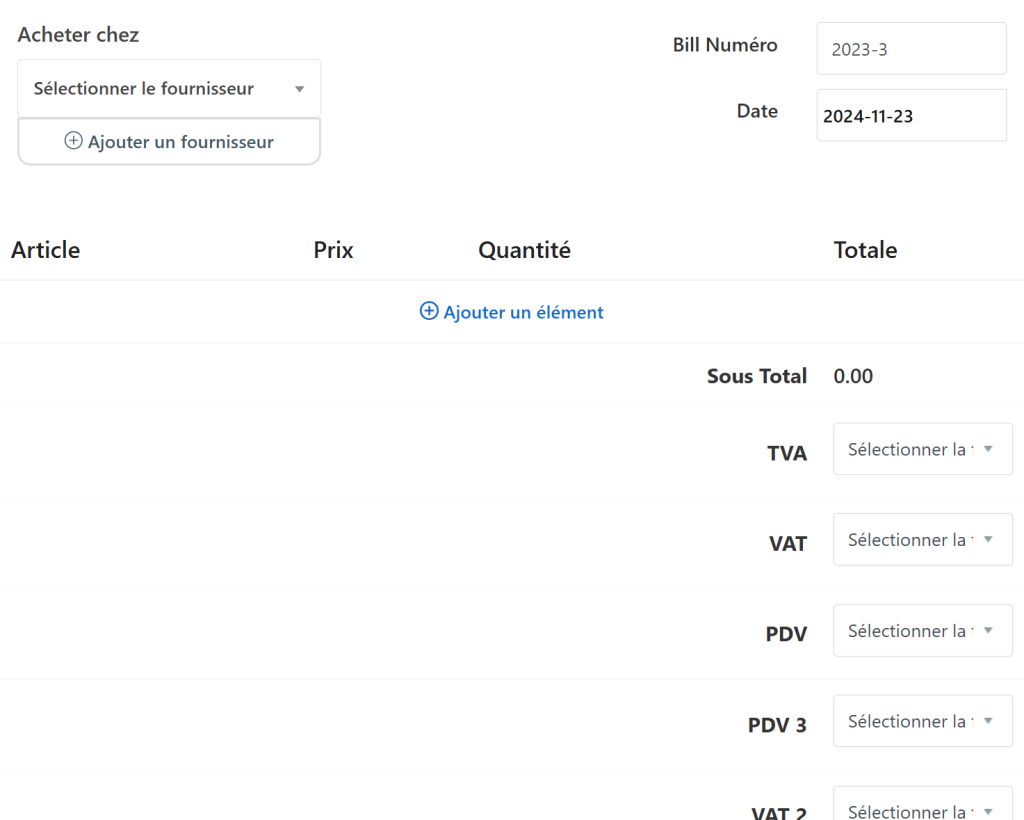
Acheter de – choisissez un vendeurou ajoutez un nouveau vendeur. Vous pouvez sélectionner le nom du vendeur ou en ajouter un nouveau.
Numéro de facture – cette section peut être modifiée selon vos préférences.
Date – cette section peut également être modifiée comme vous le souhaitez.
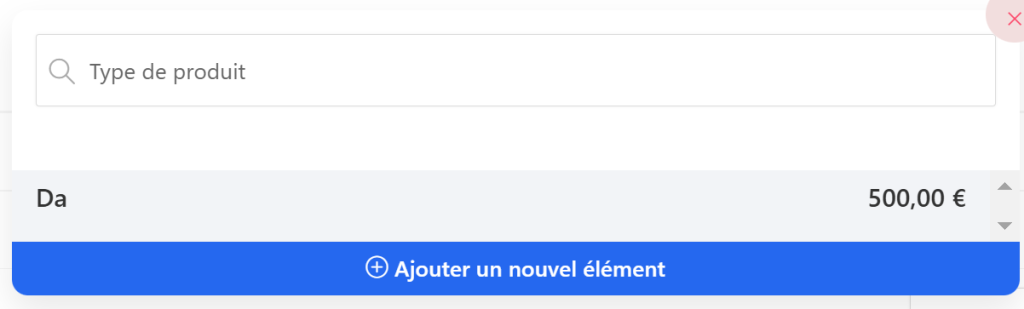
Vous pouvez ajouter un nouvel article en cliquant sur “Ajouter un article”, puis cliquez à nouveau sur “Ajouter un article” si vous souhaitez ajouter un autre article. Si vous souhaitez ajouter un article ou un produit déjà présent dans la base de données, tapez son nom dans “Type de produit” et cliquez sur le produit pour l’ajouter.
Sélectionnez TVA/VAT si elle est activée.
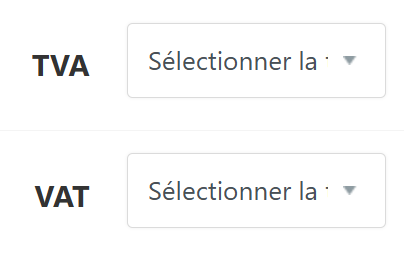
La taxe est gérée dans une section distincte de notre application AdBooks.
Plus d’informations à ce sujet peuvent être lues en cliquant ici.
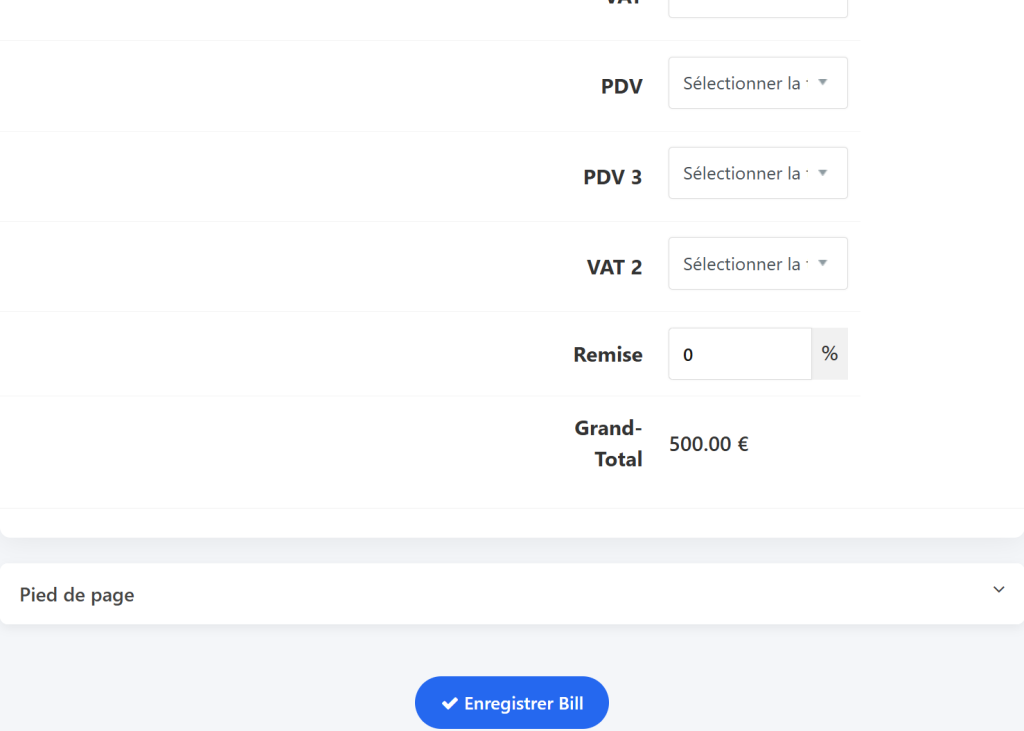
Une fois que vous avez saisi toutes les informations nécessaires, cliquez sur “Enregistrer la facture”.
Félicitations, vous avez créé avec succès la facture !
Vous pouvez la modifier en cliquant sur le bouton “Modifier”.
En cliquant sur “Action”, vous pouvez l’imprimer, la télécharger en format PDF, l’envoyer par email en cliquant sur “Envoyer”, ou la supprimer en cliquant sur “Supprimer”.
Vous pouvez créer une nouvelle facture en cliquant sur le bouton “Créer une facture”.
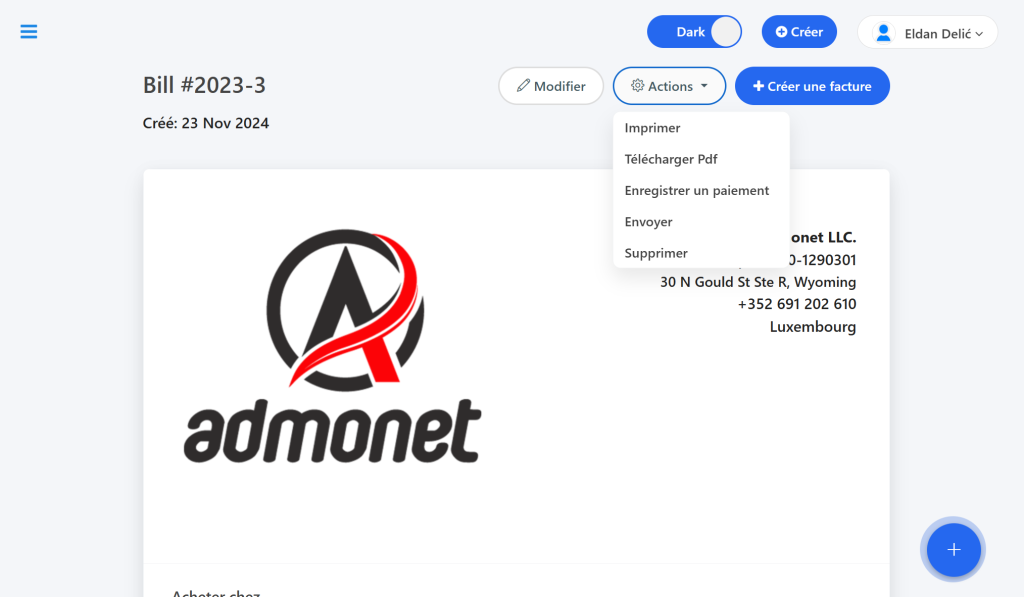
Passons maintenant à la page Vendeurs.
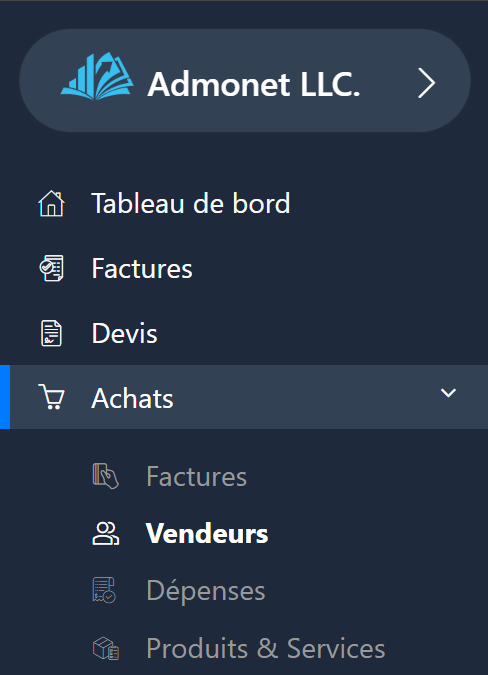
Pour gérer les Vendeurs, vous pouvez trouver la page “Vendeurs“ dans le menu à gauche, ou si vous êtes déjà connecté à l’application AdBooks, vous pouvez cliquer sur ce lien et vous serez automatiquement redirigé vers la page “Vendeurs“.
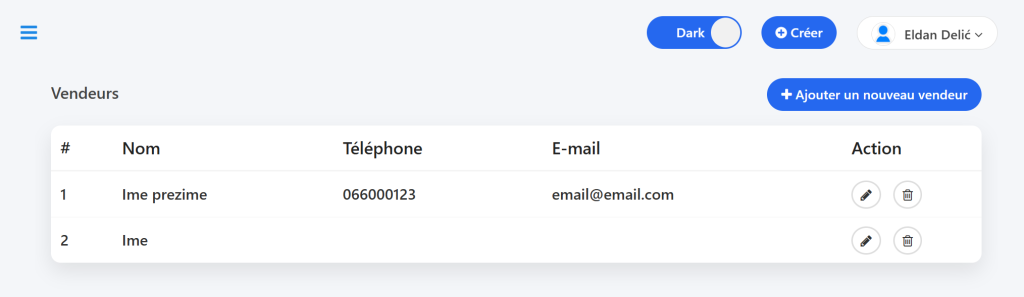
Sur cette page, vous pouvez ajouter, modifier ou supprimer un vendeur.
Pour ajouter un vendeur, cliquez sur le bouton “Ajouter un nouveau vendeur”.
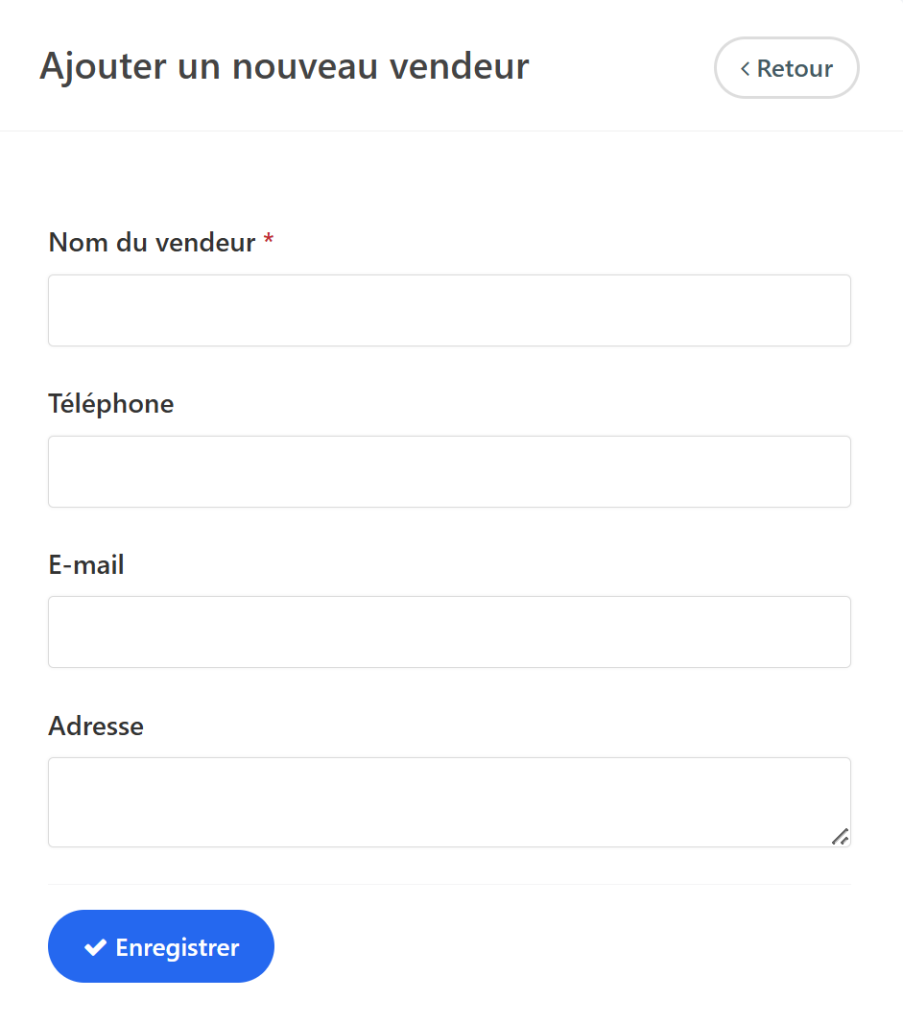
Ensuite, saisissez le nom du vendeur, le numéro de téléphone, l’email et l’adresse. Après avoir entré toutes les informations nécessaires, cliquez sur le bouton “Enregistrer”.
Félicitations, vous avez réussi à sauvegarder/ajouter un vendeur.
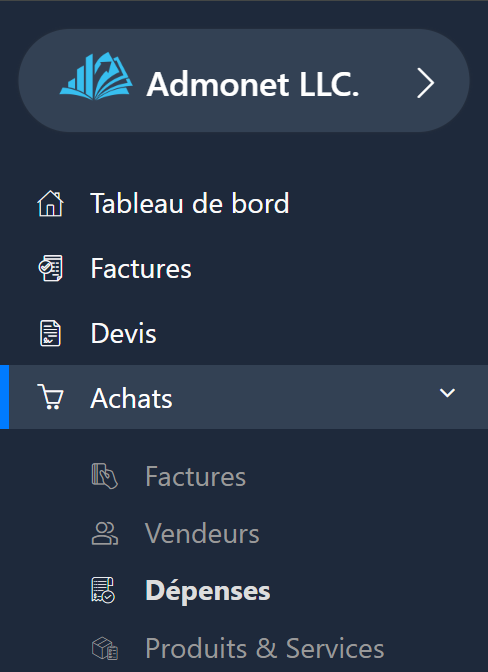
Pour gérer vos dépenses, vous devez cliquer sur la page “Dépenses” dans le menu à gauche sous “Achats”, ou si vous êtes déjà connecté à l’application AdBooks, vous pouvez accéder directement à la page “Dépenses” en cliquant sur ce lien.
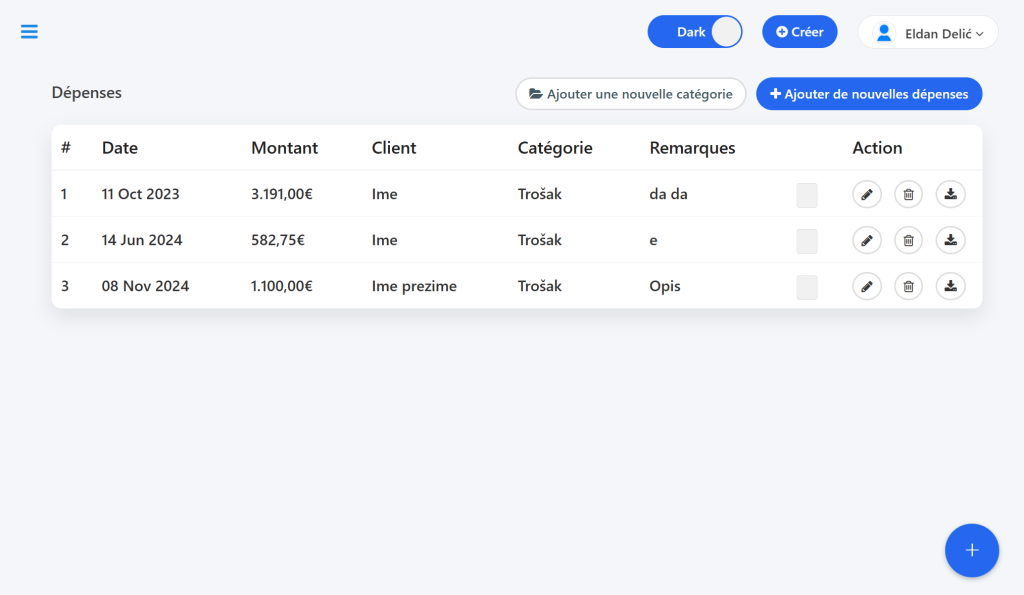
Ici, vous pouvez ajouter une catégorie de dépense en cliquant sur “Ajouter une nouvelle catégorie”, ou ajouter une dépense en cliquant sur “Ajouter de nouvelles dépenses”.
Après avoir cliqué sur le bouton “Ajouter une dépense”, un formulaire spécial apparaîtra que vous devrez remplir.
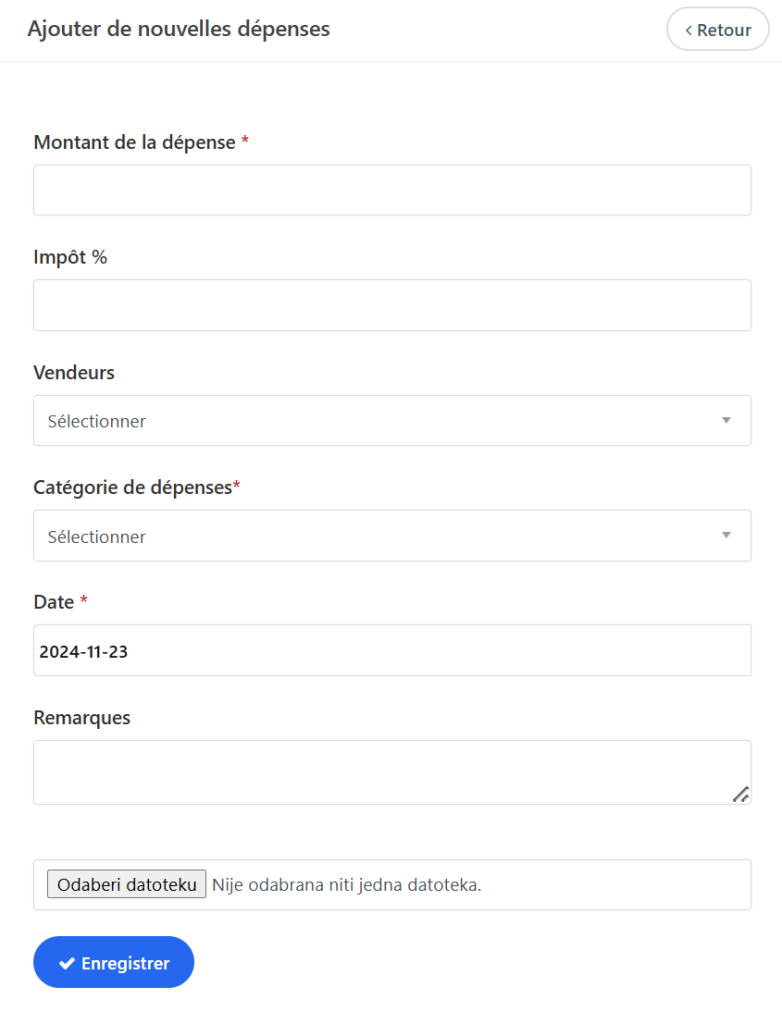
Montant de la dépense – montant de la dépense
Taxe % – montant de la taxe
Vendeurs – sélectionner un vendeurs
Catégorie de dépense – catégorie de la dépense
Date – date de la dépense
Note – description de la dépense
Choisir un fichier – ici, vous pouvez télécharger un fichier, par exemple une photo de la facture ou un PDF de la facture, etc.
Après avoir saisi toutes les informations nécessaires, cliquez sur le bouton “Enregistrer”.
Félicitations, vous avez réussi à enregistrer/ajouter la dépense.
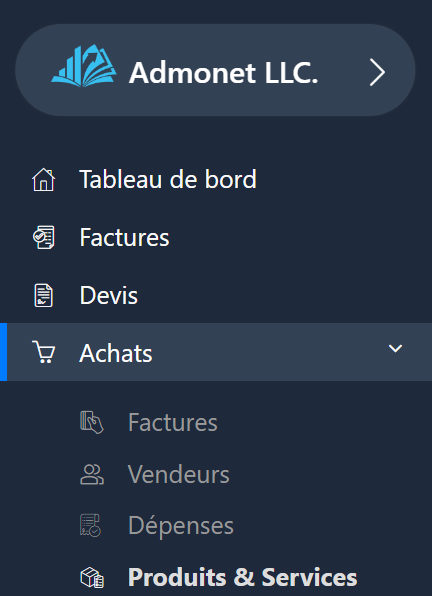
Produits et services – pour gérer les services, vous devez cliquer dans le menu à gauche sur “Achats”, puis sur “Produits et services”.
Si vous êtes déjà connecté à l’application AdBooks, vous devez cliquer sur ce lien et vous serez automatiquement redirigé vers la page “Produits et services”.
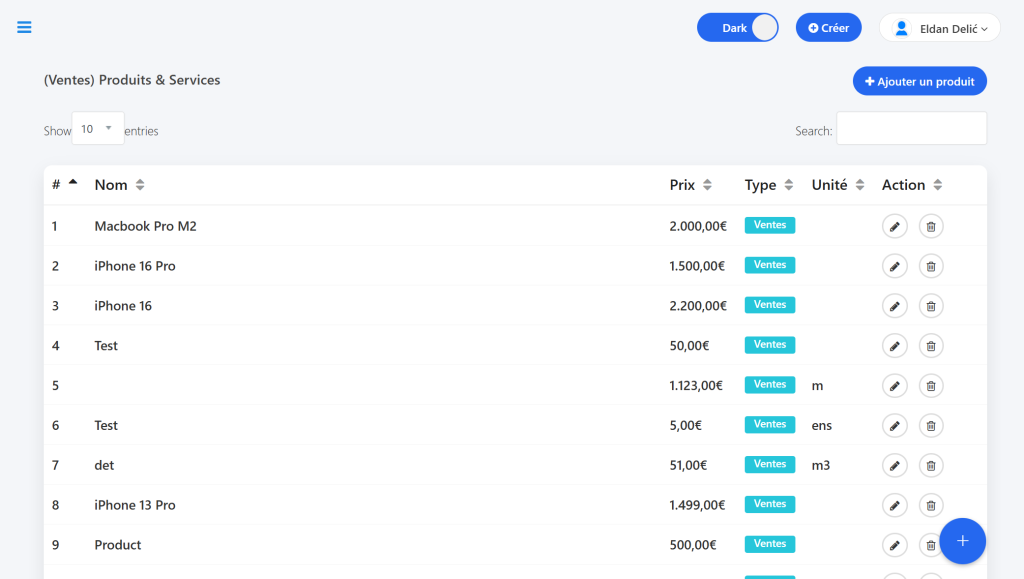
Ici, vous pouvez afficher tous les produits, rechercher des produits, les modifier ou les supprimer. En cliquant sur le bouton “Ajouter un produit”, vous pouvez ajouter un produit.
Après avoir cliqué sur le bouton “Ajouter un produit”, une page spéciale s’ouvrira pour saisir les informations sur le produit, telles que :
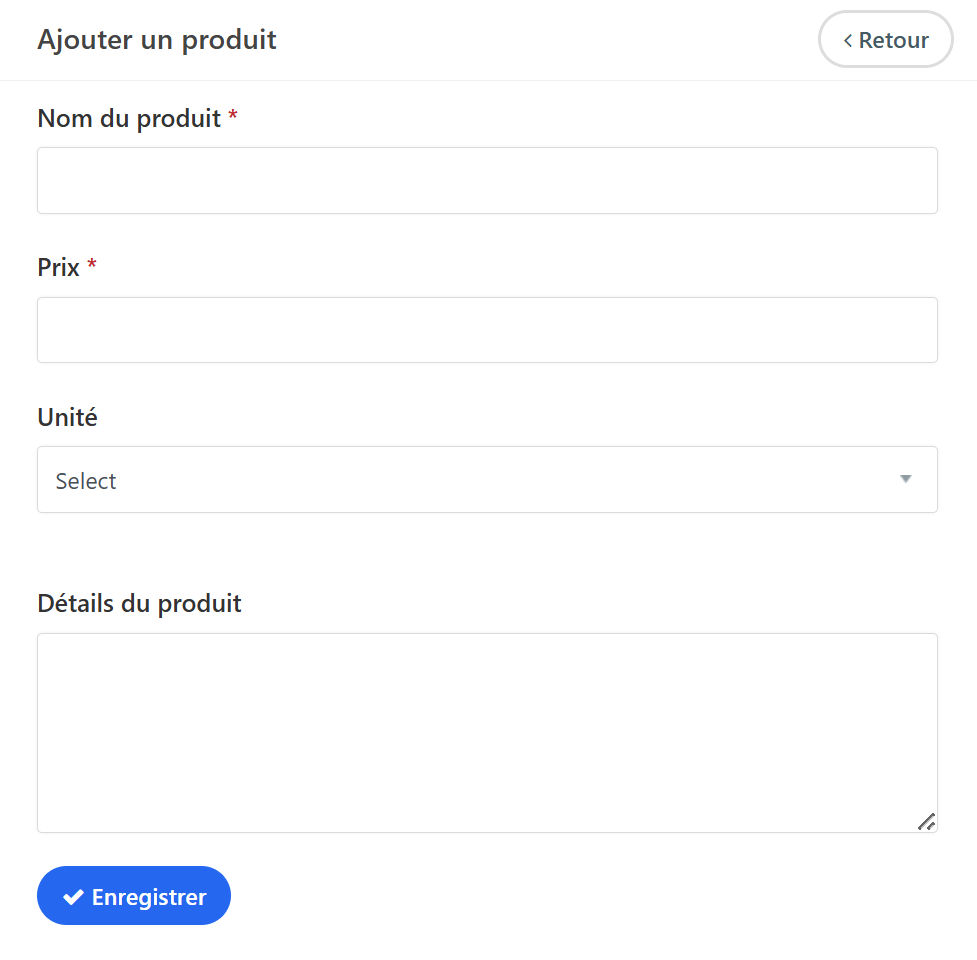
Nom du produit
Prix
Unité – unité de mesure ; si le produit en a une, sélectionnez-la, sinon laissez vide.
Détails du produit – description du produit ou du service que vous vendez.
Après avoir saisi toutes les informations nécessaires, cliquez sur le bouton “Enregistrer”.
Félicitations, vous avez réussi à enregistrer/ajouter le produit. De la même manière, vous pouvez modifier un produit en cliquant sur l’icône du crayon.
C’est un résumé des informations concernant les achats, les factures, les vendeurs, les dépenses, ainsi que les produits ou services.
Pour toute question supplémentaire, n’hésitez pas à nous contacter par e-mail à l’adresse info@adbooks.co.
