Pour gérer les factures, vous pouvez cliquer sur le bouton “Créer” dans le coin supérieur droit ou sur le signe plus dans le coin inférieur droit, puis sélectionner “Créer une facture”.
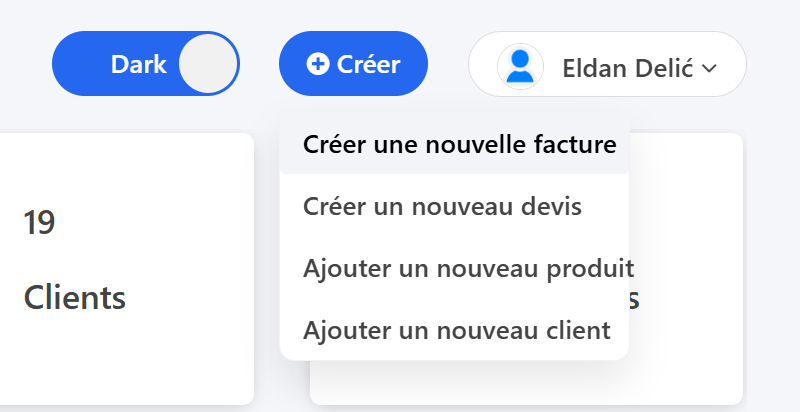
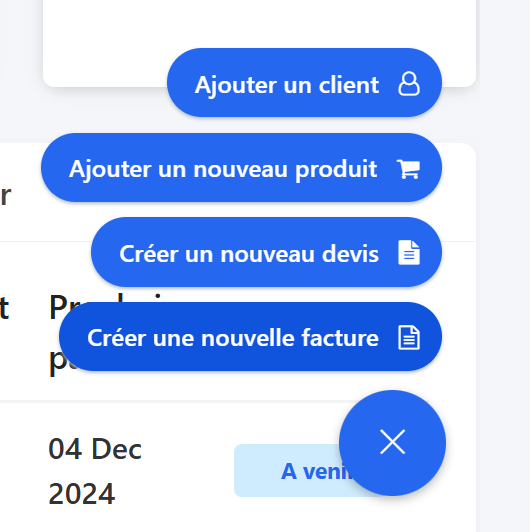
Après avoir cliqué sur “Créer une facture”, un formulaire apparaîtra où vous pourrez saisir toutes les informations nécessaires à la facture.
Au début, vous pouvez modifier le champ “Invoice” ou le texte en dessous.
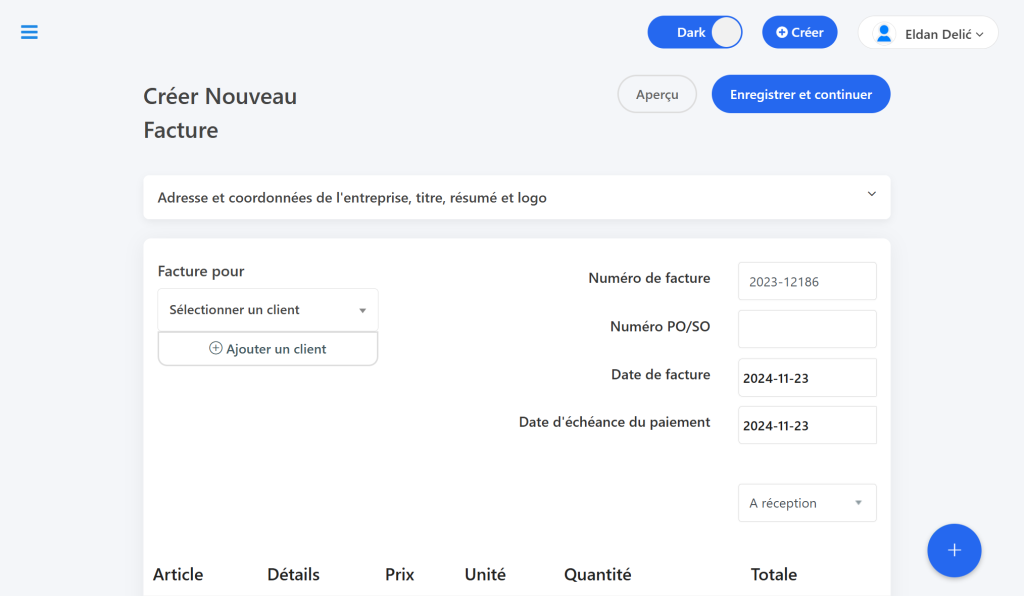
L’adresse professionnelle, les détails de contact, le titre, le résumé et le logo sont gérés sur une page distincte, dans les paramètres de l’entreprise.
Plus d’informations sur la gestion de ces informations peuvent être consultées en cliquant sur ici.
Destinataire de la facture – ici, vous choisissez le client de la base de données ou en ajoutez un nouveau en cliquant sur “Ajouter un client”.
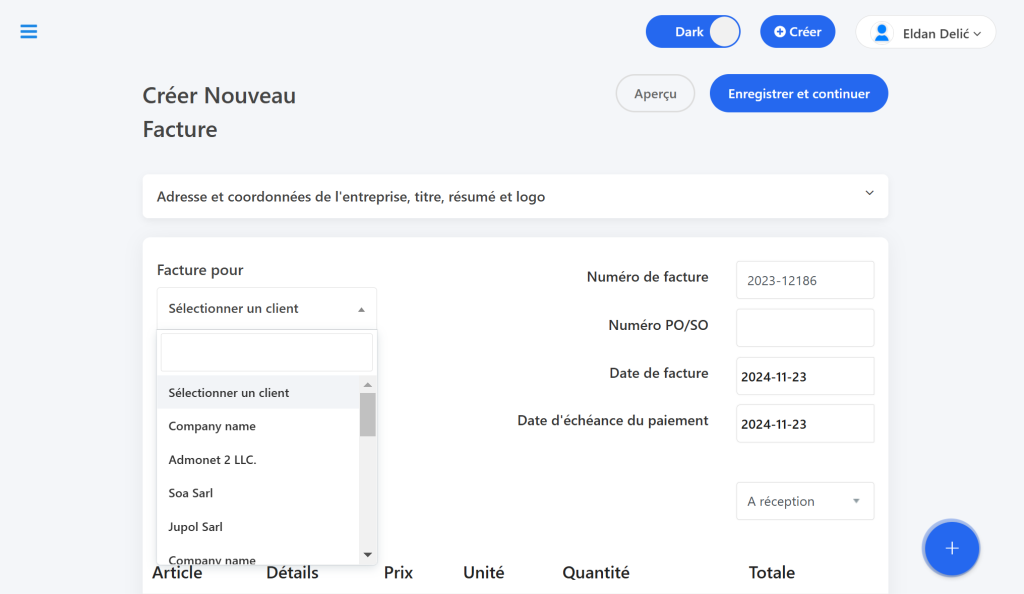
Numéro de facture – vous pouvez entrer le numéro de votre choix. Si vous définissez un numéro, par exemple 1000, le suivant sera 1001. Le même principe s’applique pour les proformas.
Numéro P.O/S.O. – entrez le numéro du terminal ou autre, si nécessaire.
Date de la facture et délai de paiement – choisissez les dates et les délais de paiement, avec des options de 15, 30, 45, 60, 75 ou 90 jours.
Ajout d’un article/produit – cliquez sur “Ajouter un article” et choisissez dans la base de produits ou ajoutez un nouveau. Entrez le nom, la description, le prix et la quantité. L’unité de mesure est choisie selon vos besoins, par exemple pour les produits numériques, elle n’est pas obligatoire.
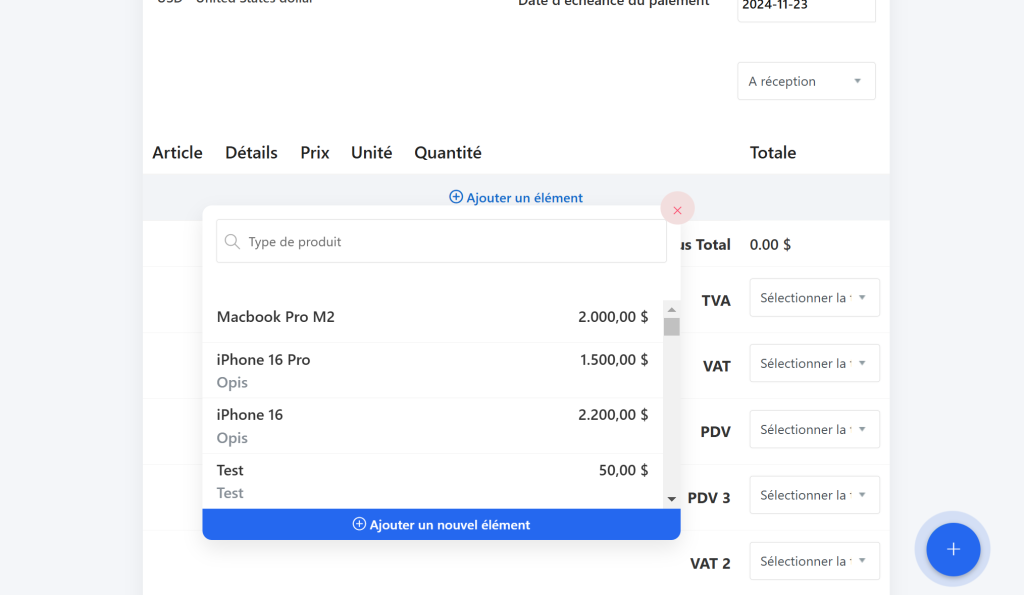
Sélectionnez le taux de TVA/VAT/PDV et décidez si la TVA est incluse (Including) ou non incluse (Excluding).
Si vous souhaitez ajouter ou modifier le taux de TVA/VAT/PDV, vous pouvez le faire dans une section spéciale de l’application.
Plus d’informations à ce sujet peuvent être consultées en cliquant sur ici.
Réduction – vous pouvez ajouter une réduction en pourcentage de manière optionnelle.
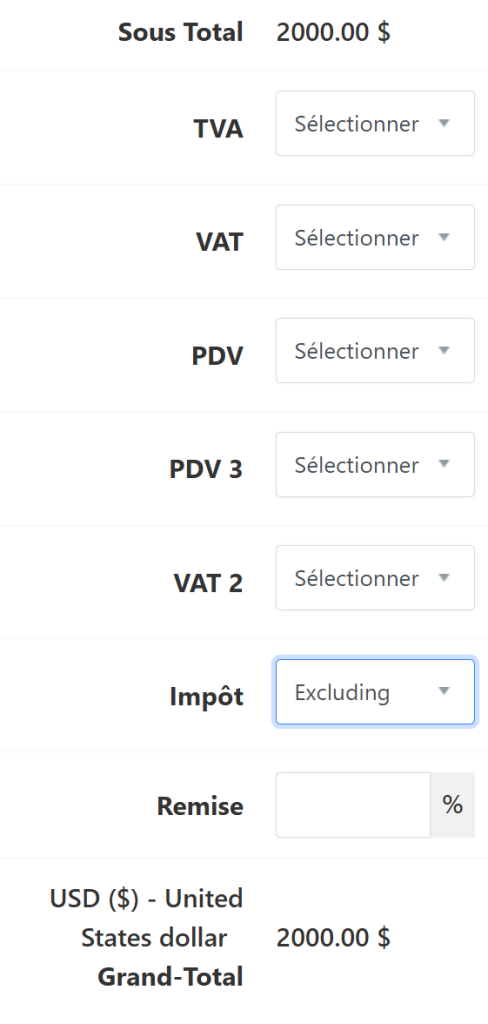
Pied de page de la facture – ici, vous pouvez entrer les informations de paiement, les détails de collaboration, l’espace pour la signature, etc.
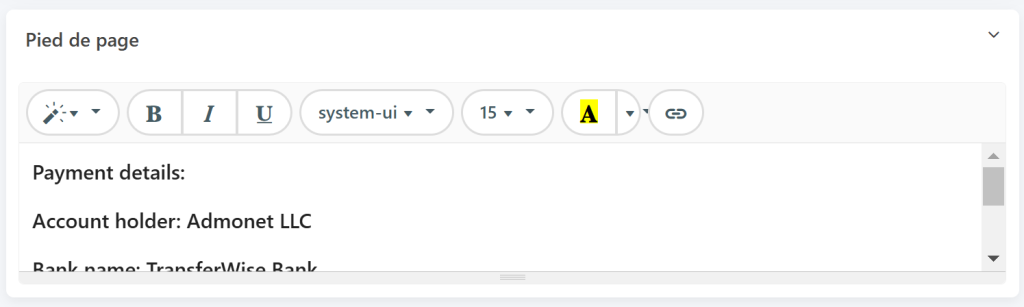
Cliquez sur “Aperçu” pour voir à quoi ressemble la facture avant sa publication. Un message s’affichera : “Ceci est un aperçu de votre facture. Retournez à “Modifier” si vous devez apporter des modifications.”
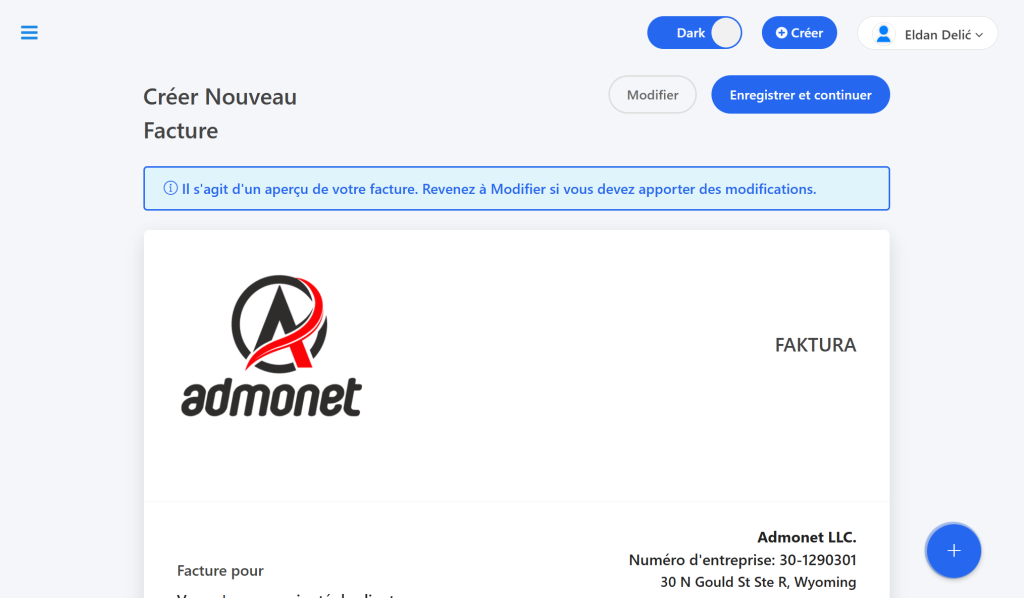
Si tout est en ordre, cliquez sur “Enregistrer et continuer” pour publier la facture.
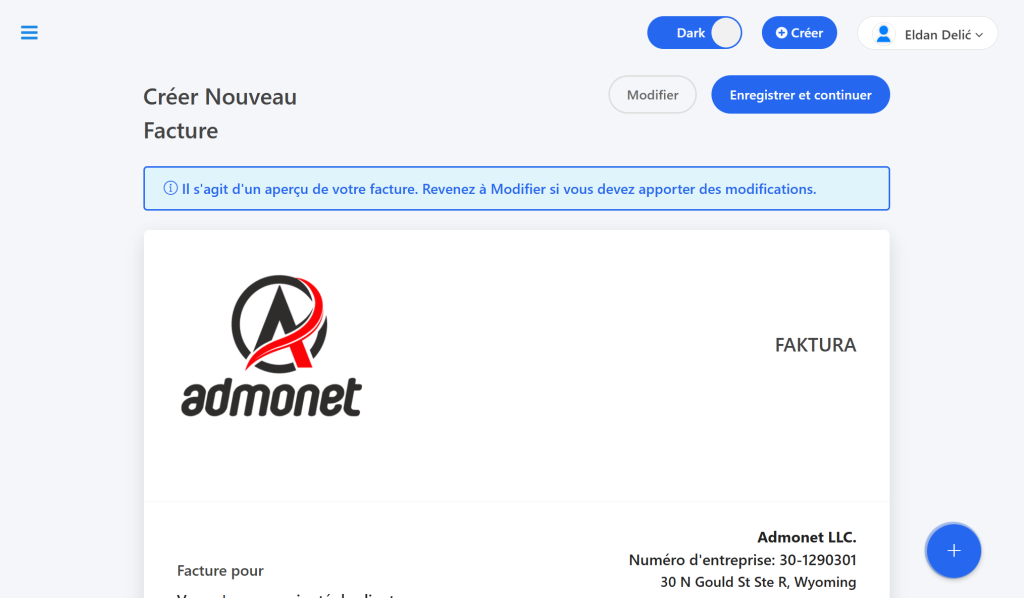
Après avoir créé la facture, cliquez sur “Approuver” pour l’approuver officiellement. Ensuite, vous pouvez l’envoyer en cliquant sur “Envoyer la facture”.
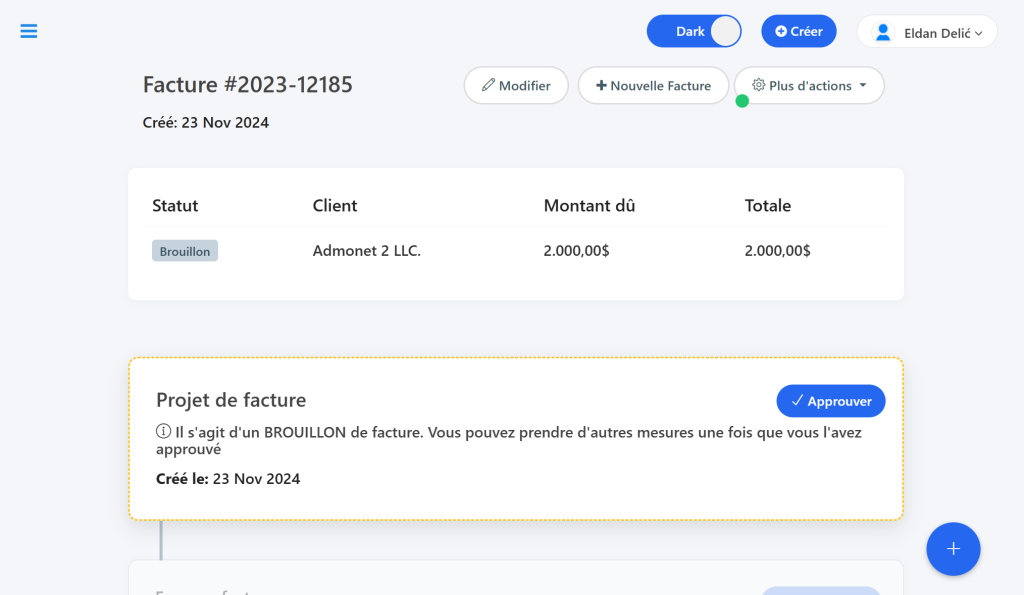
Facture à – entrez l’adresse du destinataire ; si l’email du client est saisi, il apparaîtra automatiquement.
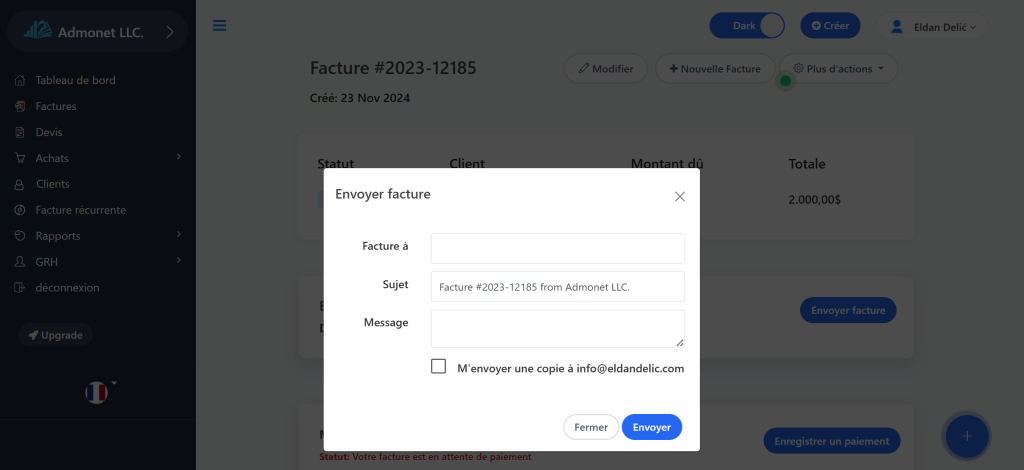
Sujet – entrez le sujet de l’email. Message – entrez le message pour l’email.
L’option “Envoyer une copie à soi-même” vous permet de recevoir une copie sur votre email.
Enregistrement du paiement – cliquez sur “Enregistrer le paiement”, puis définissez la date, le délai, le montant, le mode de paiement et les notes.
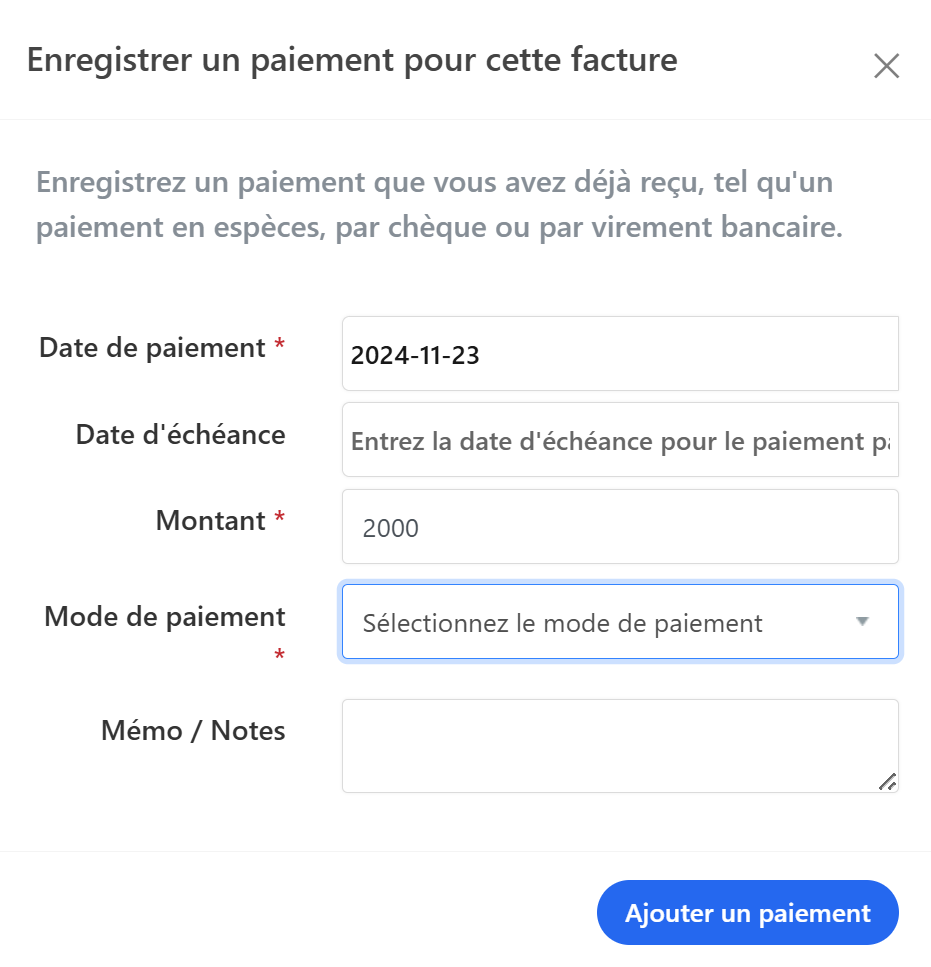
Sur la page principale des factures, vous pouvez consulter, créer, filtrer et gérer les factures. Elles peuvent être filtrées par client, statut (payée, impayée, brouillon, envoyée) et date.
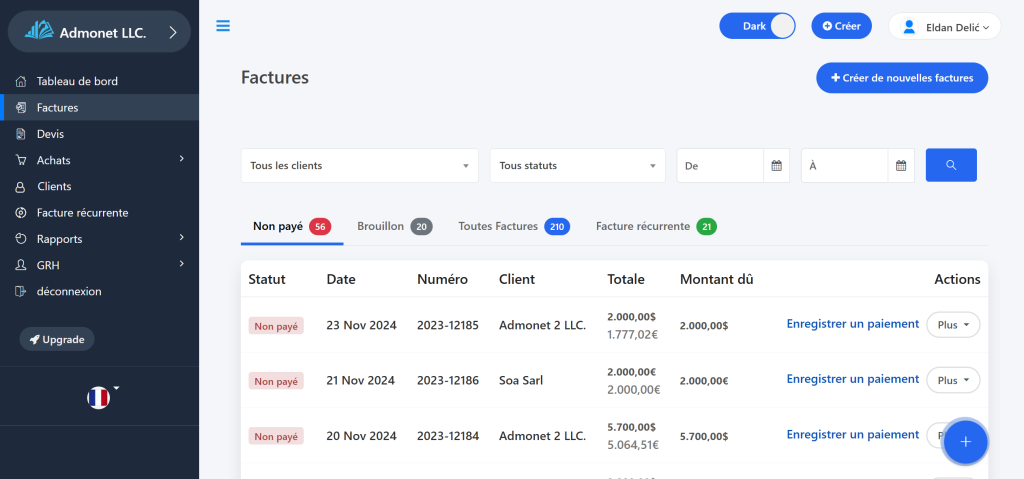
À droite, sous “Action”, en cliquant sur “Plus”, vous pouvez :
- Consulter la facture
- L’envoyer par email
- Imprimer la facture
- La convertir en facture récurrente
- L’exporter en PDF
- La consulter en tant que client
- Obtenir le lien de partage
- Modifier la facture
- Supprimer la facture
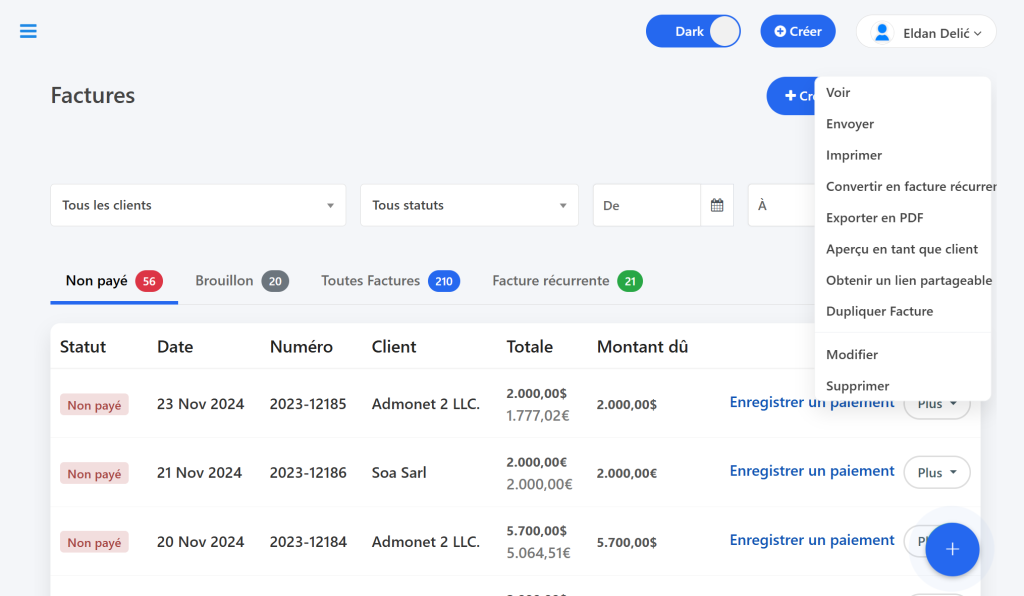
Pour enregistrer le paiement, cliquez sur “Enregistrer le paiement” et saisissez les informations nécessaires.
C’est un résumé sur la création, modification, suivi et envoi des factures.
Pour toute question supplémentaire, n’hésitez pas à nous contacter par e-mail à l’adresse info@adbooks.co
